Diagram options
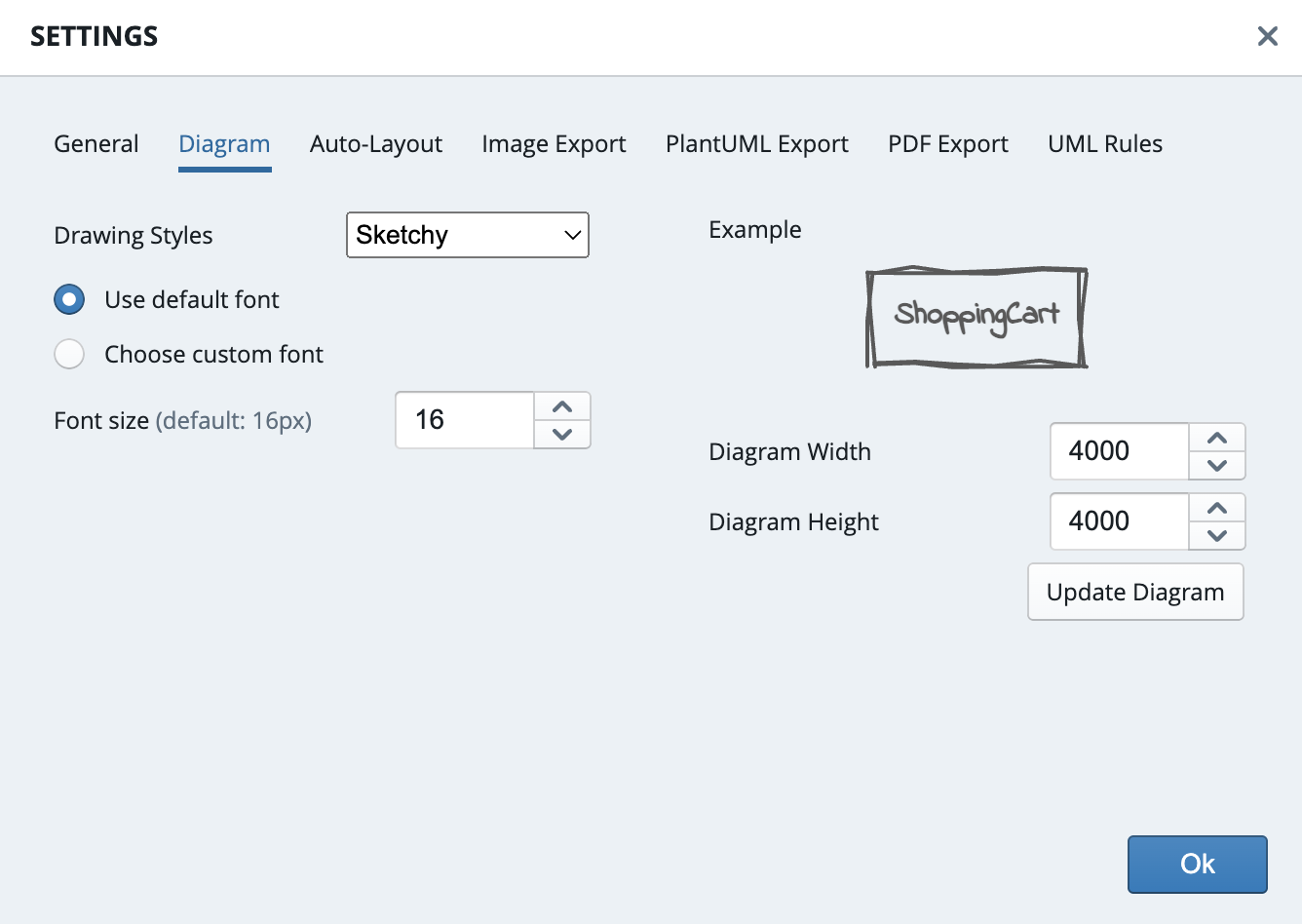
Use the Diagram Options dialog to configure any diagram-specific settings. For now, this tab lets you mainly choose the font used to render all diagram elements.
Drawing Styles
1.10
Pick one of three different drawing styles to give your diagrams a more individual look. You can choose between the cool sketchy look (the default), a more business-like drawing style with straight lines and shapes and the Too-much-caffeine style - perfect for diagrams you finished in the night before the deadline. See the following example images to compare the different styles.
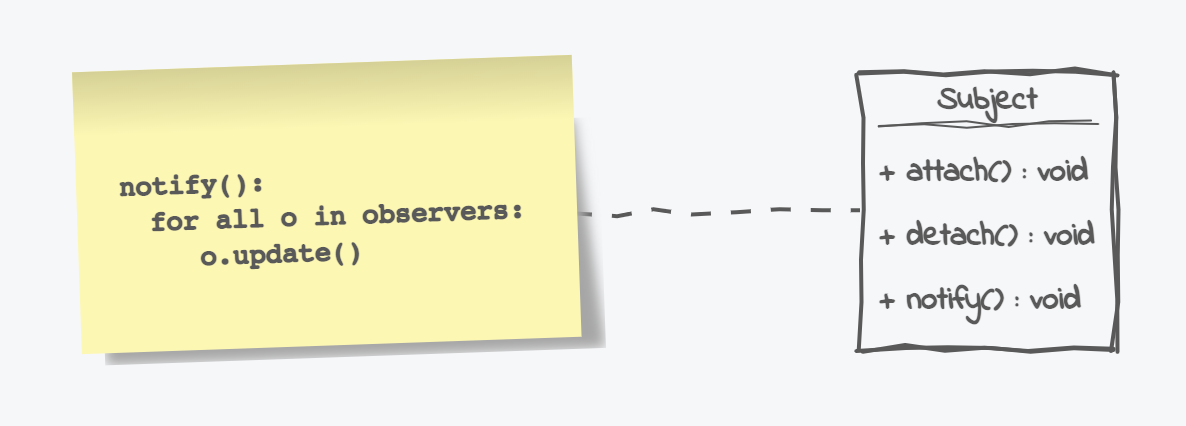
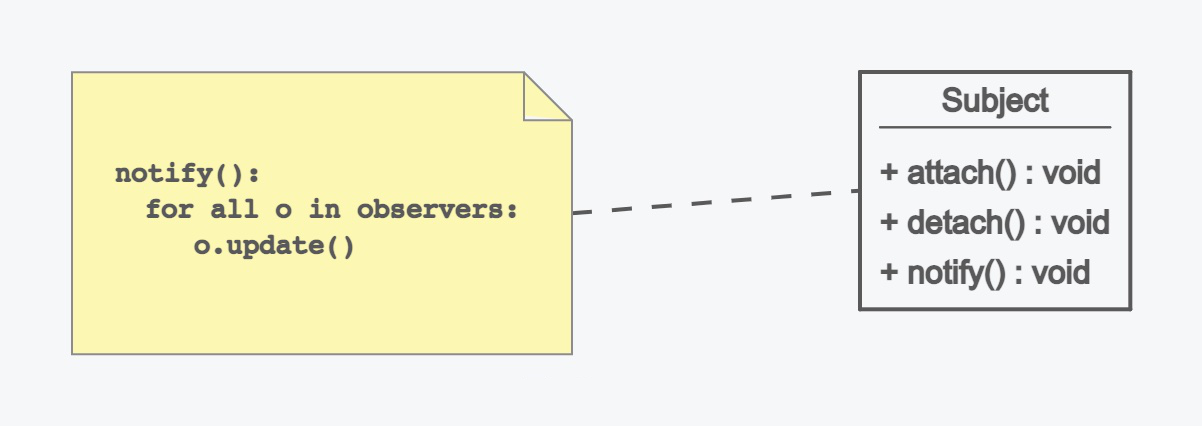
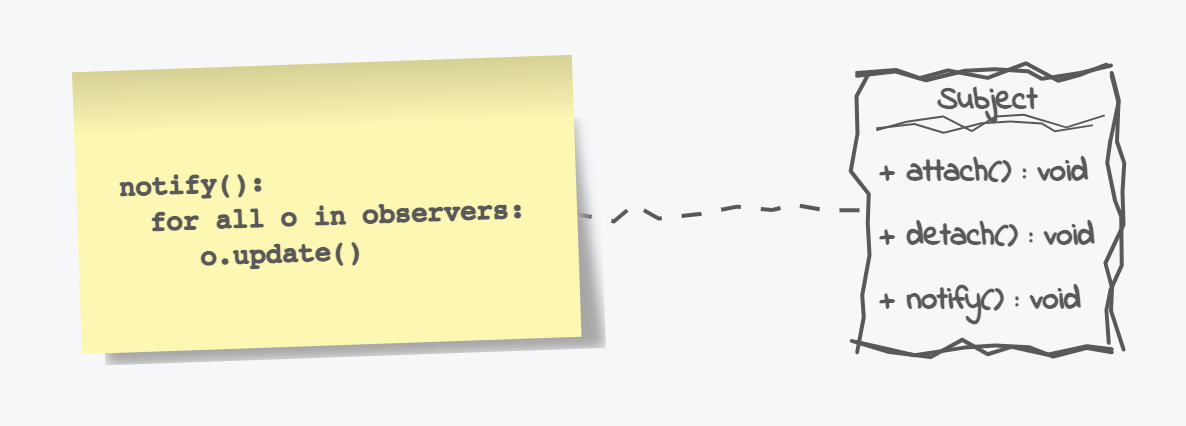
Hint
This Enterprise style works best when you also choose a more strict font, like Arial or Courier.
Diagram Font
By default, UMLBoard uses the Indie Flower font, but choosing any custom font installed on your system is very well possible.
The preview on the right side of the dialog will show you what diagram elements will look like when rendered with your newly selected font.
When using a custom font, you also can choose additional font parameters like the font weight and style, assuming that the relevant font types are installed.
Warning
When exporting your diagram to an SVG image, your custom fonts won't be embedded into the resulting SVG file. While your SVG diagram might look fine on your machine, it might look different on another device where your custom font is unavailable.
To ensure that your diagram gets rendered as expected, best export it in PNG format (e.g., if you want to embed it in your website). This problem does not arise when using the default font, as UMLBoard automatically embeds it into any exported SVG.
Font-Size
1.7
Starting with Version 1.7, you can also adjust the font size used for your diagrams.
Diagram Width and Height
1.9.1
Use these two options to change the dimensions of your diagram. After entering the desired width and height, press the Update Diagram button to apply your changes.
Note
UMLBoard will show a hint if your new diagram dimensions are too small to include all of your diagram elements. But even if the elements are outside of visible area, they are still there and will become visible again when you enlarge your diagram to the original size.